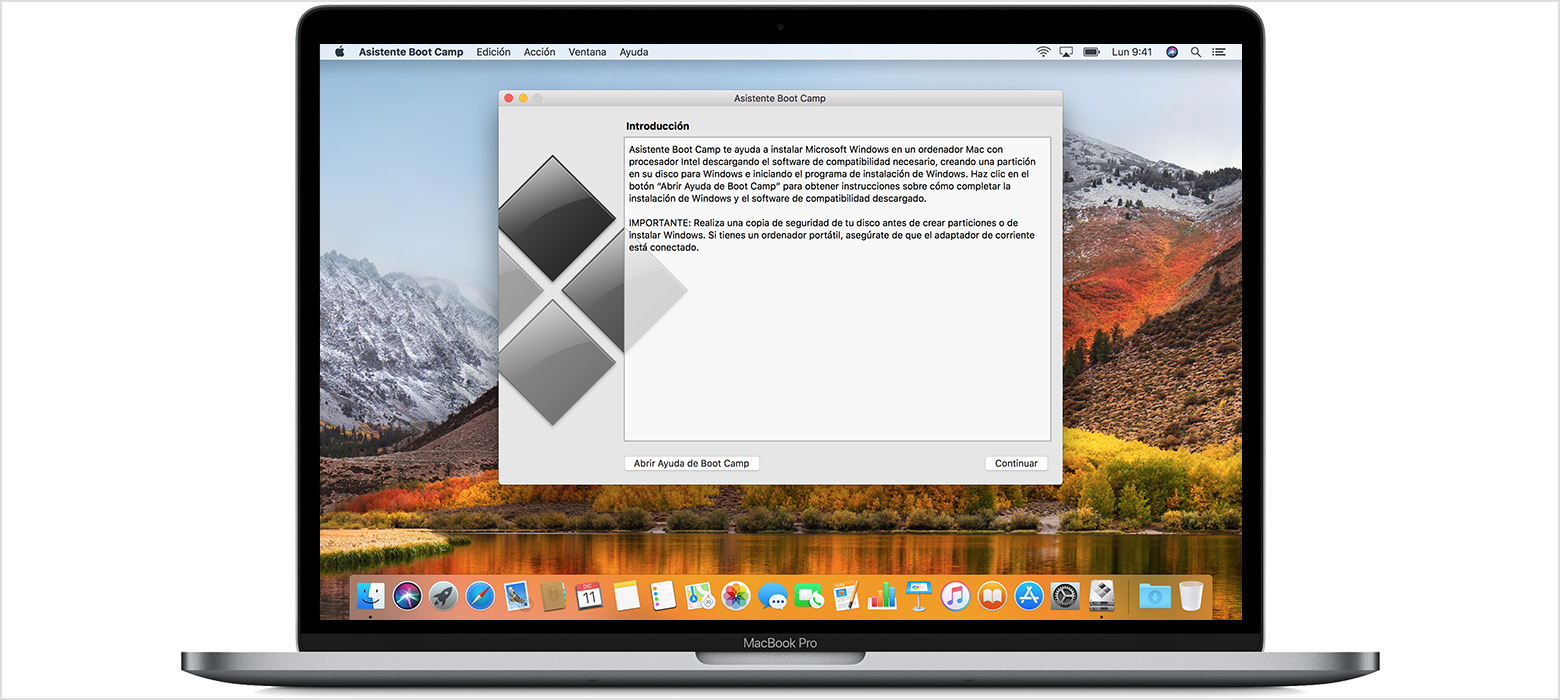(NO APLICA - DESACTUALIZADO)
Lejos quedaron los tiempos en el que comprar productos online en páginas del exterior era tan simple como ingresar a un sitio web de ventas online, seleccionar el producto que queríamos, poner los datos de nuestra tarjeta, la dirección de donde recibirlo y esperar pacientemente a que el mismo llegara.
Con el fin de aclarar el procedimiento que debemos realizar, listamos a continuación los pasos a seguir a partir de la llegada del paquete a aduana, al menos hasta el día de la fecha (08/2018).
¿Cuál es el procedimiento?
- El destinatario recibirá una notificación del correo informando la existencia de un envío a su nombre por el que puede optar por el envío puerta a puerta,e indicando el número de tracking asociado.
- Posteriormente deberá ingresar, a través del sitio web de esta Administración Federal, al servicio con clave fiscal “Envíos Postales Internacionales”. De este modo se accederá a un formulario de declaración simplificada , en el que se deberá ingresar el número de tracking del envío, el valor y la descripción de la mercadería a recibir.
- El sistema emitirá de forma automática la declaración jurada para su impresión y el VEP por los conceptos y valores a abonar.
Este VEP será vigente hasta la hora 24 del día de su generación; cumplido este plazo, se anulará y el interesado deberá generar uno nuevo utilizando el número de tracking.
Cabe aclarar que el VEP se generará a través del servicio "Envíos Postales Internacionales" luego de la confección de la declaración simplificada, por lo que no será necesario utilizar el servicio "Presentación de DDJJ y Pagos". - Una vez concretado el pago, el ciudadano deberá verificar que la Declaración Jurada Simplificada se encuentre en estado "Pagado" y posteriormente recibirá el envío en su domicilio.
- Finalmente, el destinatario del envío deberá confirmar la recepción dentro de los 30 días corridos de recibido, ingresando al servicio con clave fiscal "Envíos Postales Internacionales". De no confirmar la recepción, el destinatario no podrá recibir otro envío bajo esta modalidad hasta que la confirmación se haga efectiva o se justifique ante la Aduana indicando los motivos por los cuales no se realizó la confirmación.
IMPORTANTE: Si por cualquier motivo asociado a sus funciones de control, el servicio aduanero decidiera suspender el envío a domicilio, el destinatario recibirá una nueva notificación informándole que deberá retirar en sucursal.
NOTA: Tener en cuenta que para realizar esta operación en el sitio web de AFIP, el usuario deberá tener clave fiscal nivel 3.
El monto del tributo a abonar varía según el caso:
Para el primer envío, el 50% del excedente de la franquicia, siendo de U$S 25 a utilizarse en un solo envío y una vez por año calendario.
Para otros envíos al año, el 50% del valor de lo recibido.
NOTA: Tener en cuenta que para realizar esta operación en el sitio web de AFIP, el usuario deberá tener clave fiscal nivel 3.
¿Cuál es el valor a abonar?
Para el primer envío, el 50% del excedente de la franquicia, siendo de U$S 25 a utilizarse en un solo envío y una vez por año calendario.
Para otros envíos al año, el 50% del valor de lo recibido.