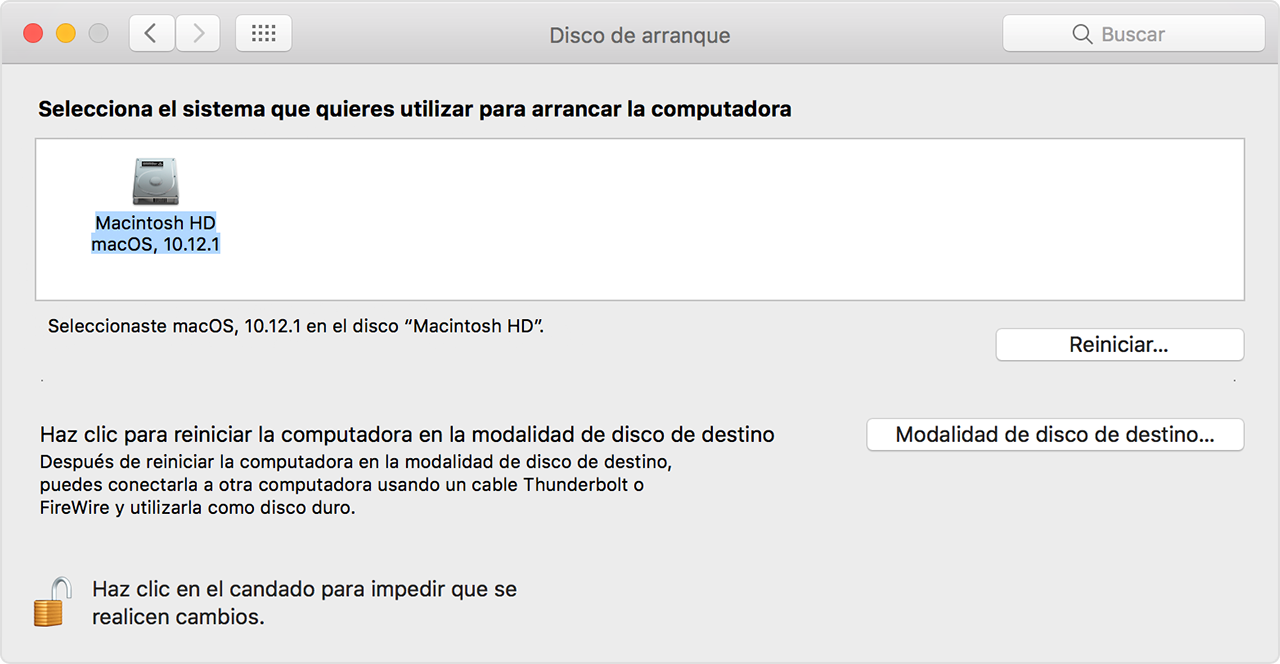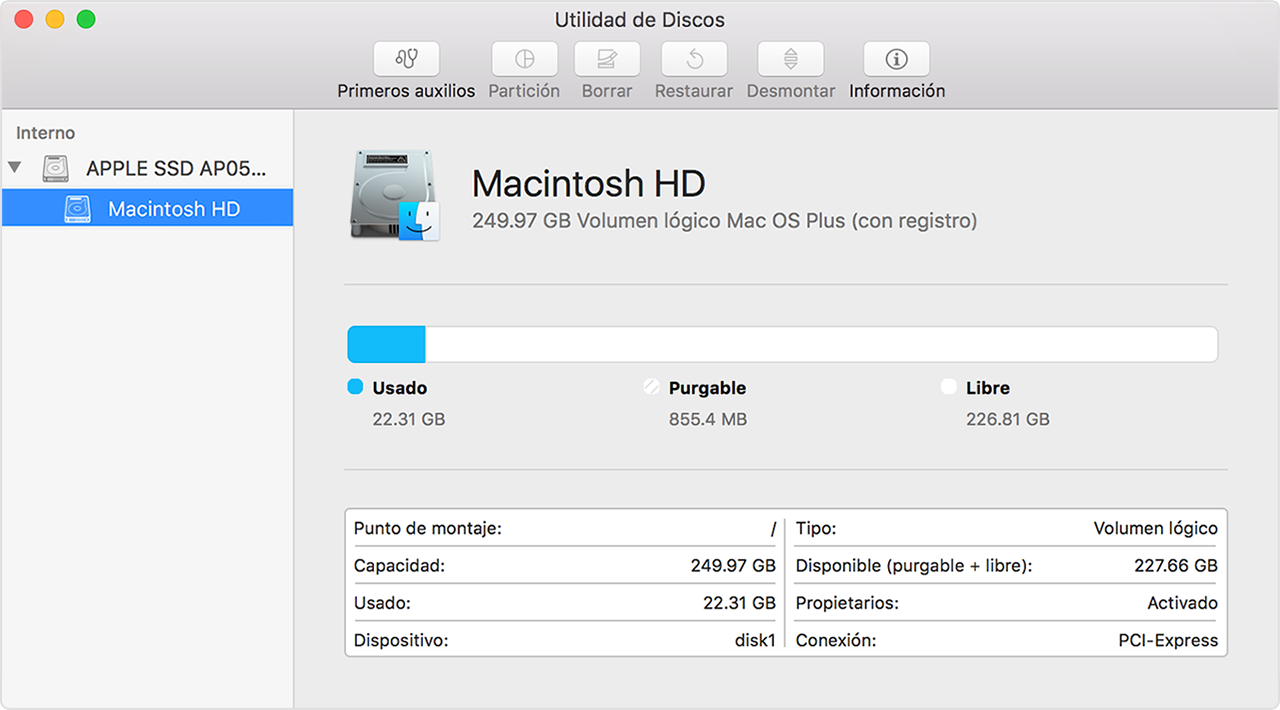Acerca de las pantallas que aparecen al arrancar el Mac
Estas son algunas pantallas que podrías ver durante el arranque del Mac.
Las pantallas de inicio pueden variar según el modelo de Mac, el sistema operativo (macOS) y otros factores. Algunas pantallas, como las que muestran un símbolo de prohibición  o de interrogación, indican que debes resolver un problema antes de que el Mac pueda finalizar el arranque. En todos los modelos de Mac, el arranque se completa cuando aparecen la barra de menú del Finder, el escritorio y el Dock.
o de interrogación, indican que debes resolver un problema antes de que el Mac pueda finalizar el arranque. En todos los modelos de Mac, el arranque se completa cuando aparecen la barra de menú del Finder, el escritorio y el Dock.
Símbolo de prohibición
Un círculo con una línea o barra diagonal significa que el disco de arranque seleccionado contiene un sistema operativo de Mac, pero no es un macOS que el Mac pueda usar. Debes reinstalar macOS en ese disco.
Signo de interrogación
Una carpeta con un signo de interrogación significa que el disco de arranque seleccionado no está disponible o no contiene un sistema operativo de Mac. Descubre cómo resolver un signo de interrogación parpadeante.
Pantalla en blanco (vacía)
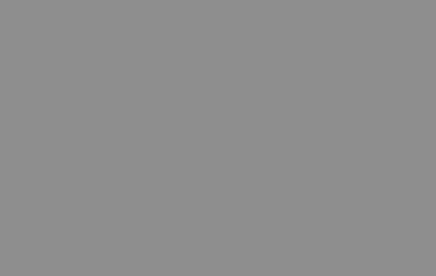
Es normal que aparezca una pantalla en blanco una o varias veces durante el arranque. Puede ser de color negro, gris o azul, o una imagen de escritorio. Si no aparece ninguna imagen después de unos instantes, asegúrate de que la pantalla esté encendida, conectada y con el brillo activado.
Logotipo de Apple
El Mac muestra el logotipo de Apple cuando encuentra un disco de arranque local, que es un disco de arranque integrado en el Mac o directamente conectado a él. Si no lo encuentra, intenta usar un disco de arranque de red, si hay uno disponible. A medida que avanza el arranque, verá una barra de progreso o un indicador  , con o sin el logotipo de Apple. Esta pantalla podría alternarse con una pantalla en blanco varias veces.
, con o sin el logotipo de Apple. Esta pantalla podría alternarse con una pantalla en blanco varias veces.
Si estás actualizando o reinstalando macOS, esta fase puede tardar mucho más tiempo en completarse. La barra de progreso podría moverse lentamente y detenerse durante periodos de tiempo más largos a medida la instalación avanza. Aprende qué hacer si parece que el Mac parece bloqueado en esta pantalla durante la instalación o inmediatamente después.
Bola del mundo que gira
Cuando utiliza un disco de arranque de red, el Mac muestra una bola del mundo que gira en lugar del logotipo de Apple. La bola del mundo que gira también aparece cuando el Mac se inicia desde Recuperación de macOS a través de Internet. A medida que avanza el arranque, debería verse una barra de progreso o un indicador  , que podría alternarse con una pantalla vacía varias veces.
, que podría alternarse con una pantalla vacía varias veces.
Globo con símbolo de alarma
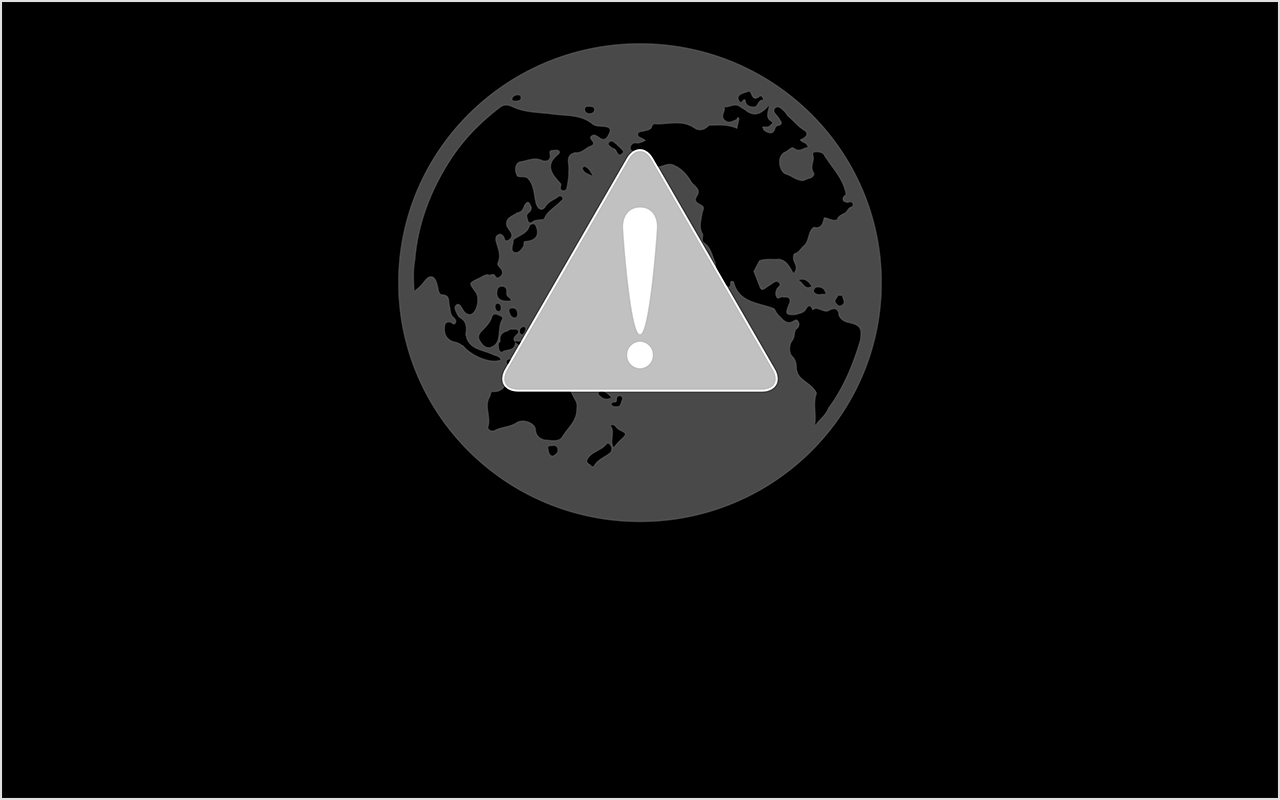
Es posible que veas un globo con un signo de exclamación cuando el Mac intenta arrancar sin éxito desde Recuperación de macOS a través de Internet. Es posible que el Mac no pueda conectarse a Internet o que esté utilizando una configuración de red que no funcione con Recuperación de macOS. Prueba estas soluciones:
- Usa Comando-R al arrancar para intentar usar el sistema de recuperación integrado Recuperación de macOS en lugar de Recuperación de macOS a través de Internet.
- Conéctate a Internet con Ethernet en lugar de Wi-Fi, o viceversa.
- Conéctate a Internet desde otra red.
- Inténtalo de nuevo más tarde, porque el problema puede ser temporal.
Icono de candado
Si el Mac está usando una contraseña de firmware, el icono de candado aparecerá al intentar arrancar desde otro disco o volumen, como una unidad externa o Recuperación de macOS. Introduce la contraseña de firmware para continuar.
Código PIN de bloqueo del sistema
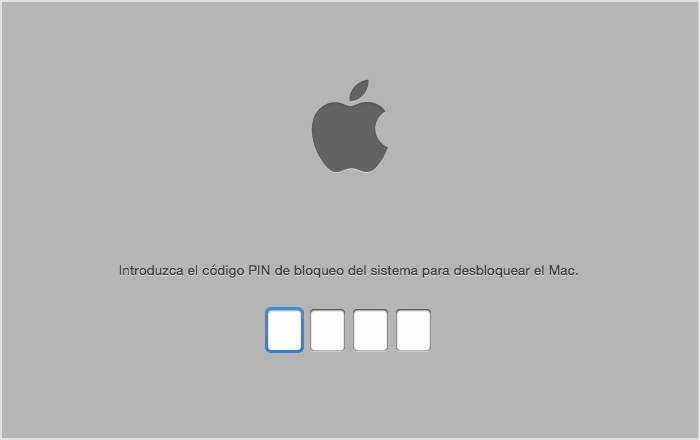
Si el Mac se ha bloqueado de forma remota con Buscar, el Mac pide un código PIN. Introduce el código de cuatro o seis dígitos para continuar.
Ventana de inicio de sesión
En la ventana de inicio de sesión, introduce tu contraseña de cuenta de usuario para iniciar sesión en el Mac. Si FileVault está activado, también se desbloqueará el disco. Puede que se muestre una imagen de escritorio predeterminada en segundo plano, que puede cambiar a tu imagen de escritorio cuando selecciones tu cuenta.
Símbolo de Thunderbolt, USB o FireWire
Si en la pantalla aparece el símbolo grande de Thunderbolt  , USB
, USB  o FireWire
o FireWire  , significa que el Mac se encuentra en la modalidad de disco de destino.
, significa que el Mac se encuentra en la modalidad de disco de destino.