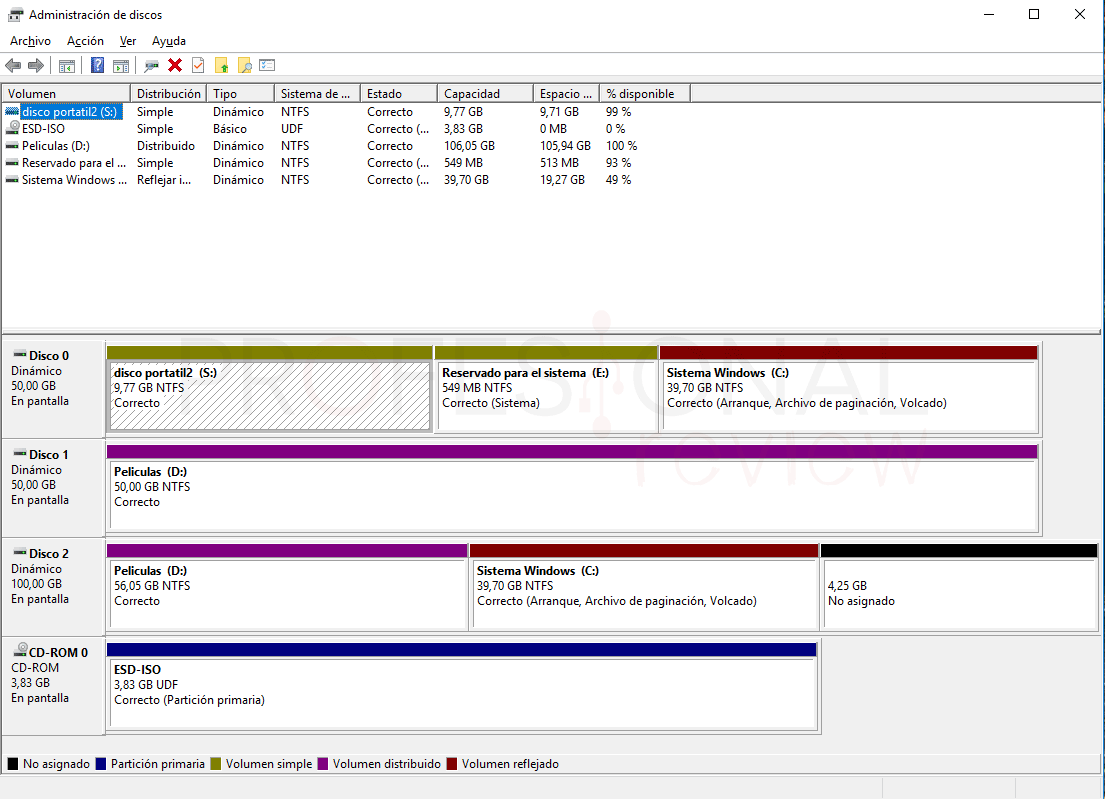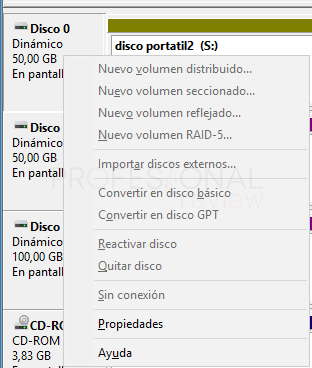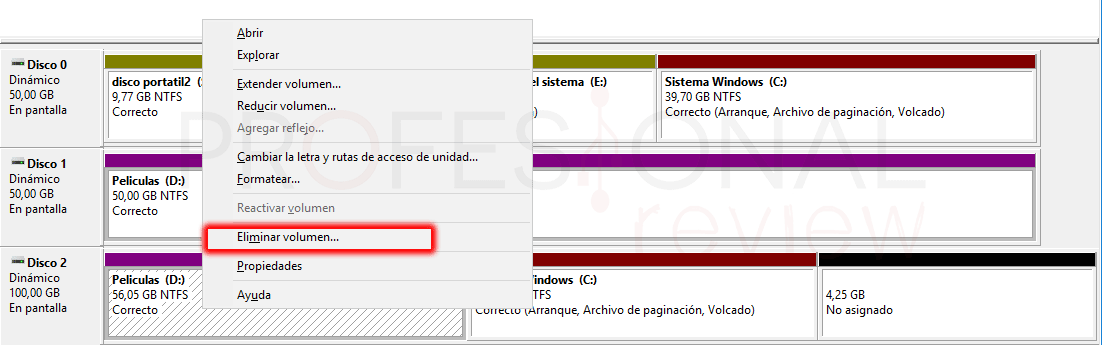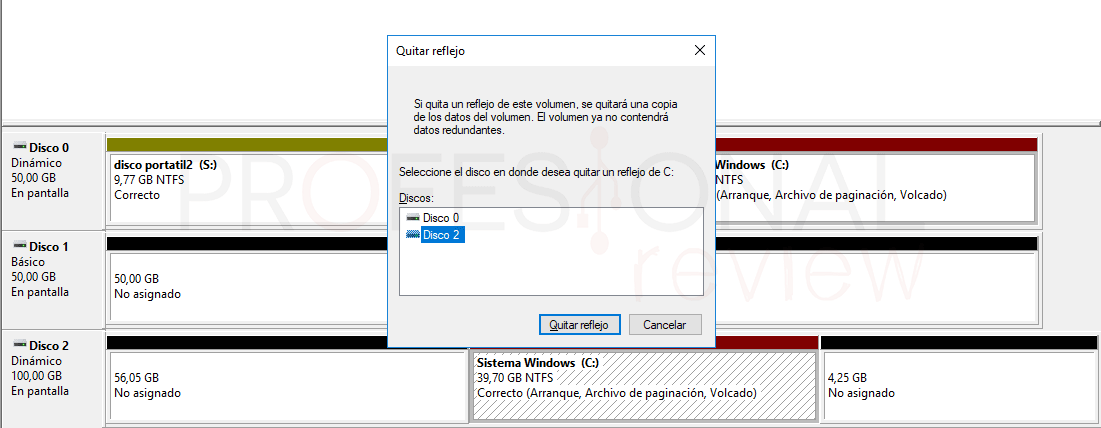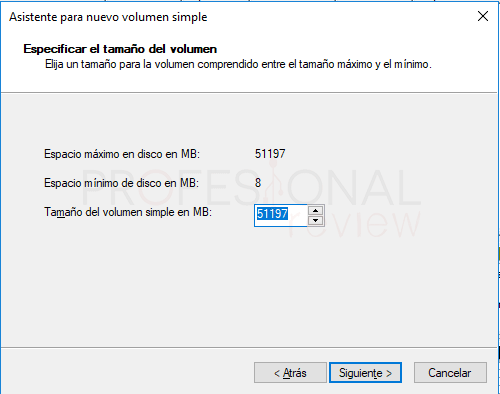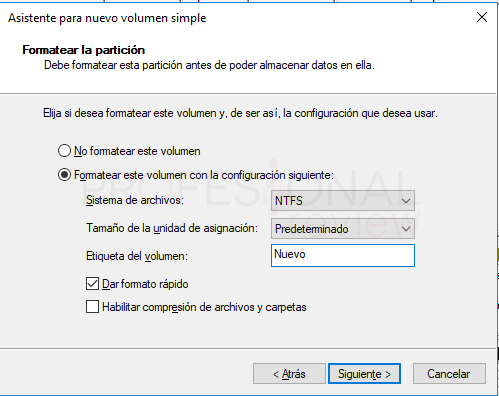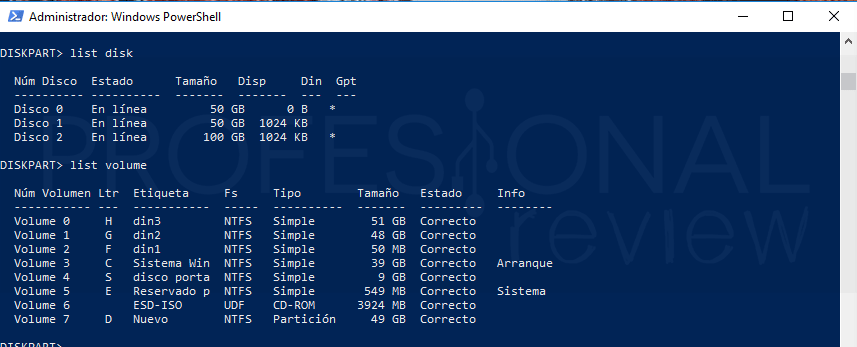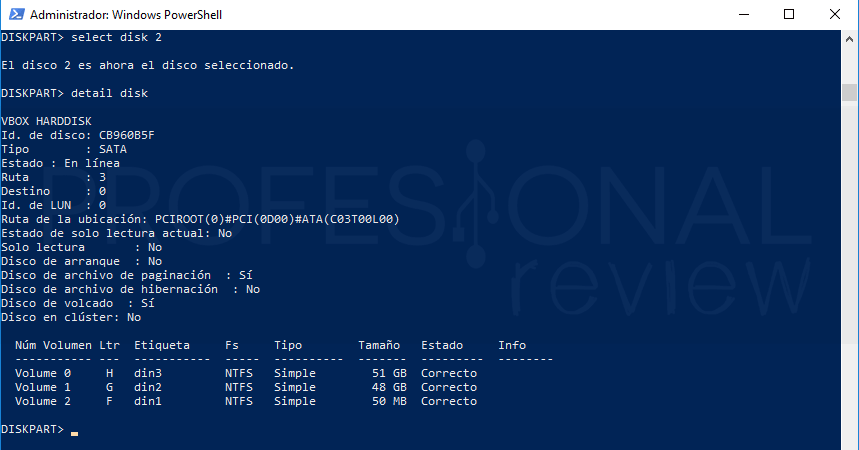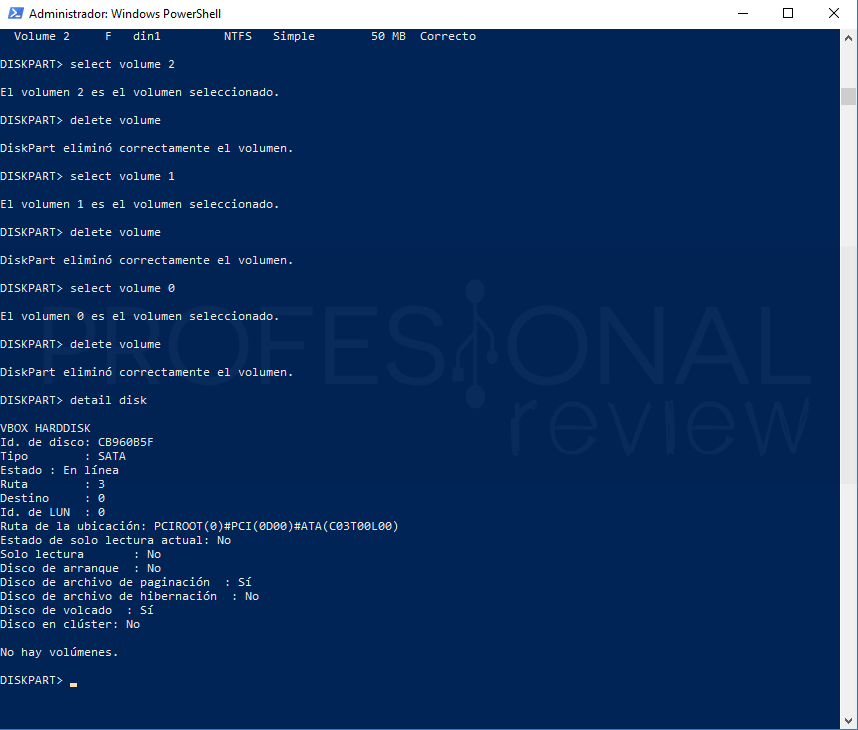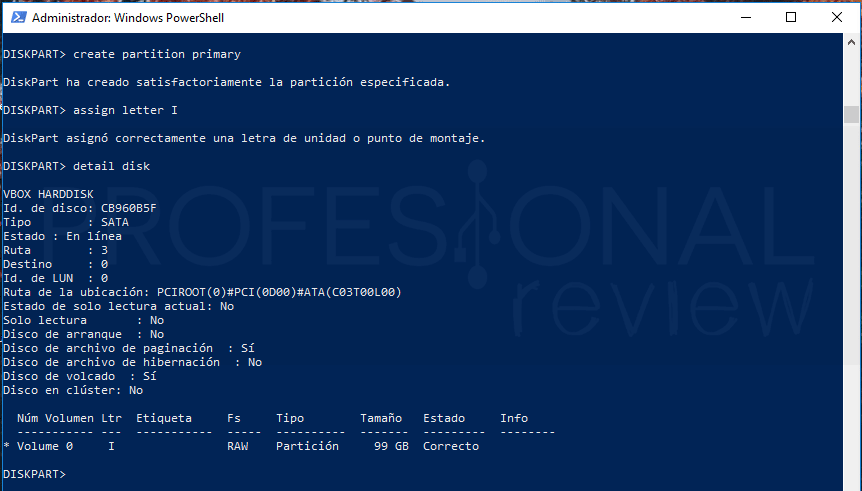Existe la posibilidad de poder utilizar la unidad de disco y acceder a todos los archivos sin riesgos de perdida, inclusive, se puede seguir trabajando con el mismo después de realizar el proceso.
En primer lugar, debe accederse al menú "Administración de discos duros", presionando previamente botón derecho del mouse sobre "Equipo" o "Mi PC", luego la opción "administrar" y, en el árbol de opciones izquierdo, "administración de discos duros". Probablemente el disco dinámico aparezca con un icono de advertencia amarillo. Debe presionar botón derecho del mouse sobre el disco y seleccionar la opción "Importar Discos Externos" . Inmediatamente podrá acceder a las particiones y archivos de la unidad sin problemas.
Cambiar disco duro dinámico a básico desde Administrador de Discos (Este proceso afectará los archivos)
Pues la primera forma que tendremos de hacer esto será mediante la herramienta gráfica de Windows, el Administrador de discos duros. El procedimiento será bastante simple, pero con este proceso vamos a perder todos los datos que haya almacenados en nuestros discos duros dinámicos. Digamos que es la forma más directa sin instalar nada, pero con ese gran problema. Por supuesto si quieres mantener tus archivos, recomendamos que realices una copia de seguridad antes de proceder al cambio.
Pues bien, lo primero que debemos hacer será pulsar en el menú inicio con botón derecho y pulsar sobre la opción del menú gris “Administración de discos duros” para iniciar la herramienta.
A continuación, veremos ya una interfaz con la que deberíamos de estar familiarizados muchos de nosotros. En la zona superior se muestra una lista de los volúmenes y particiones existentes en nuestro equipo. En la zona inferior, que es la que nos interesa, tendremos los volúmenes de almacenamiento de nuestro equipo con la representación gráfica de las particiones que en ello hay realizadas.
Vamos a partir del estado en que dejamos nuestros discos duros en el tutorial de cambiar de disco duro básico a dinámico.
Pues bien, lo que tendremos que hacer primero es pulsar con botón derecho sobre uno de los discos duros para ver qué opciones tenemos. En nuestro caso, como tenemos dos discos duros unidos mediante una sola partición dinámica, la opción de “convertir en disco básico” está desactivada.
Por lo que, en este caso, tendremos que eliminar las particiones una a una hasta dejar el disco duro completamente sin formato, mejor dicho, en estado “no asignado”. Comenzamos con ello pulsado en una de las particiones con botón derecho y eligiendo “eliminar volumen”. Por ahora no vamos a tocar el disco duro en donde está el sistema operativo, ya que trataremos de convertir éste sin perder datos con el método de pago.
Realizamos este paso con cada partición que tengamos creada. Si tenemos, además, un reflejo del sistema, tendremos que pulsar sobre la opción “Quitar reflejo” para eliminarlo.
Y ya estaría, ahora habremos perdido todos nuestros datos en el proceso y tendremos nuestros discos duros con formato. Lo siguiente será darles formato para dejarlos como discos duros básicos.
Para ello pulsaremos sobre él con botón derecho y elegiremos “Nuevo volumen simple”. Seguiremos los pasos del asistente en cuanto a la asignación de espacio a la partición y la asignación de una letra.
Por supuesto, si queremos realizar varias particiones nuevas, tendremos que escribir el espacio de almacenamiento que queremos destinar a cada una.
De esta forma ya tendremos nuestro disco duro limpio y en con particiones básicas.
Cambiar disco duro dinámico a básico desde terminal con Diskpart
Diskpart es una herramienta similar al Administrador de discos, pero que se utiliza en modo comando, desde CMD o Windows PowerShell. Nosotros por nuestra parte, utilizaremos ésta última para realizar el procedimiento.
Vamos a suponer que tenemos un disco dinámico con tres particiones, que no es el disco en donde está instalado Windows 10. Aunque el procedimiento sería el mismo. Por supuesto debemos indicar que también mediante éste método perderemos todos los archivos de este disco duro en la transformación.
Lo primero será abrir PowerShell como administrador, para ello pulsamos nuevamente sobre el menú inicio con botón derecho para elegir “Windows PowerShell (Administrador)”.
Ahora colocamos el comando:
diskpart
Ahora queremos ver qué número tiene el disco duro que queremos convertir, para ello:
list disk
Nosotros sabemos que es el disco duro 2, porque sabemos que tienen un espacio de 100 GB. Pero si no estamos seguiros, podremos identificarlos mediante sus particiones entonces escribimos:
list volume
Y nos aparecerá las tres particiones dinámicas “din1,2,3” con el nombre que nosotros hemos colocado. En todo caso elegimos el disco dinámico.
select disk <numero disco>
Si queremos saber una vez más si esta disco es el correcto, podríamos escribir, una vez seleccionado:
detail disk
Lo siguiente, será seleccionar cada uno de os volúmenes de este disco duro y eliminarlos. Para ello, escribimos esto por cada volumen que haya:
select volume <numero volumen>
delete volume
Ahora el disco estará limpio. Lo siguiente será convertirlo a básico, porque aún está en dinámico.
select disk 2
convert basic
Ahora vamos ya podremos crear las particiones que queramos en este disco básico. Si queremos solamente una pondremos:
create partition primary
assign letter <letra>
O si quisiéramos varias especificaríamos una cantidad de espacio en MB
create partition primary size=50000