Boot Camp te ayuda a instalar Microsoft Windows en el Mac. Después de la instalación, reinicia tu Mac para poder pasar de macOS a Windows y viceversa.
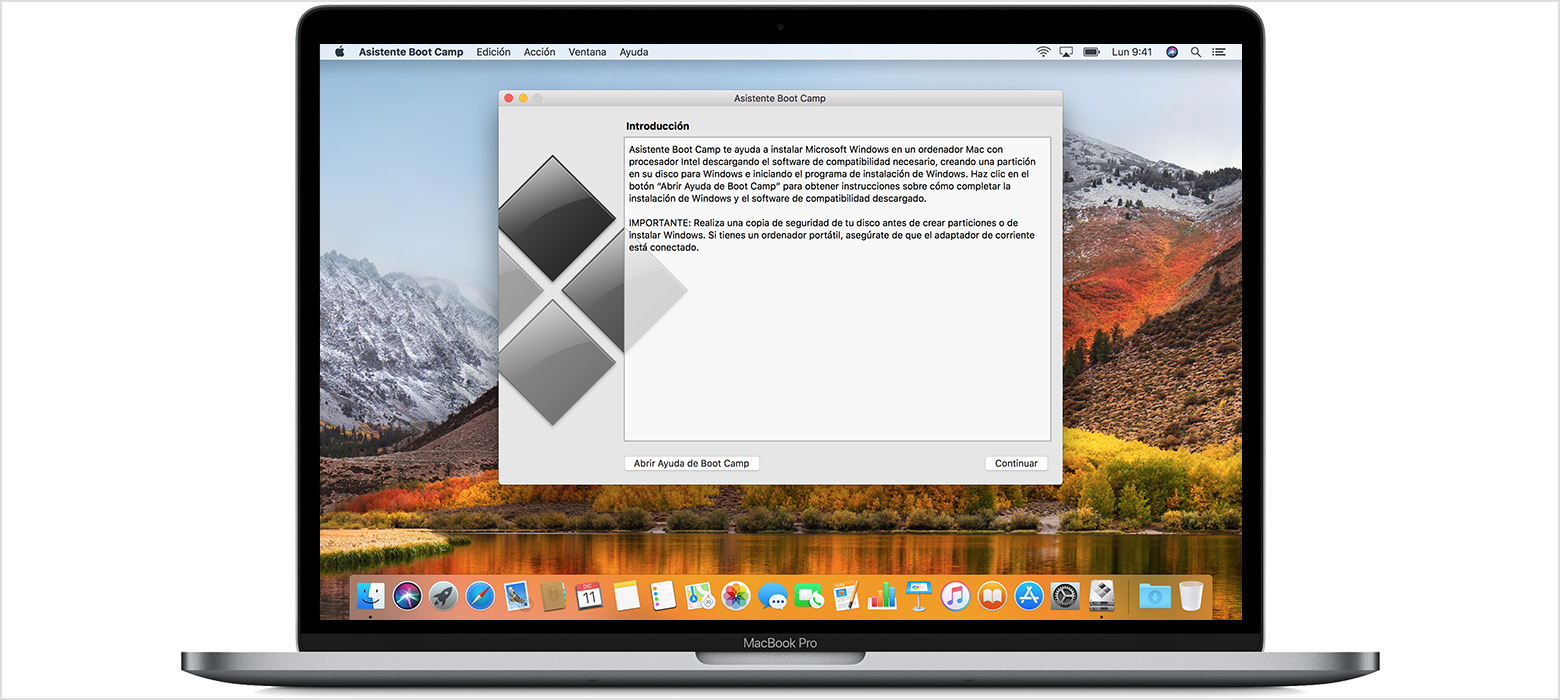
Antes de empezar, asegúrate de tener todo lo necesario:
- Un Mac con procesador Intel
- Un disco de instalación o una imagen de disco (ISO) de Microsoft Windows que contenga una versión de 64 bits de Microsoft Windows 8 o una versión posterior, ediciones Home o Pro.* Si es la primera vez que instalas Windows, utiliza un disco o una imagen de disco de instalación completa (no de actualización).
- Un teclado, ratón o trackpad de Apple, o un teclado y un ratón USB
- Al menos 55 GB de espacio libre en la unidad de arranque
- Una unidad flash USB 2 vacía de 16 GB o más. (Si tienes uno de estos modelos de Mac, no necesitas una unidad flash)

Comprueba los requisitos del sistema
Algunas versiones de Windows requieren un procesador en concreto, más espacio en la unidad de disco duro y más memoria (RAM) que otras. Consulta la documentación incluida con tu copia de Windows para saber qué necesitas. A continuación, usa Información del Sistema para ver qué componentes tiene tu Mac actualmente.
Obtén una imagen de disco de Windows
Cuando compras Windows, el software puede venir en un archivo de imagen de disco (ISO) que se descarga, o en un disco de instalación o unidad flash USB. Si tu copia de Windows viene en un DVD, deberías crear una imagen de disco del mismo para que funcione con Boot Camp. Si recibiste tu versión de Windows en una unidad flash USB, puedes descargar un archivo ISO desde Microsoft.
Abre el Asistente Boot Camp
El Asistente Boot Camp te guiará a través del proceso de instalación de Windows en tu Mac. Abre esta app en la carpeta Utilidades, dentro de la carpeta Aplicaciones. A continuación sigue las instrucciones que aparecen en pantalla para volver a crear una partición del disco de arranque y descargar los drivers de software necesarios para Windows. Si se te pide durante la instalación, conecta una unidad flash USB 2 vacía.
Formatea la partición de Windows
Cuando completes los pasos del asistente, el Mac se reiniciará y mostrará el instalador de Windows. Cuando se te pregunte dónde quieres instalar Windows, selecciona la partición BOOTCAMP y, a continuación, haz clic en Formatear.
Este paso solo es necesario si utilizas una unidad flash o una unidad óptica para instalar Windows. En todos los demás casos, la partición correcta se selecciona y formatea automáticamente.
Instalar Windows
Sigue las instrucciones que aparecen en pantalla para finalizar la instalación de Windows.
Reinicia el Mac
Una vez se haya instalado Windows, reinicia cuando quieras cambiar entre macOS y Windows. Utiliza el panel de preferencias Disco de arranque en macOS o el elemento Boot Camp en la bandeja del sistema en Windows para elegir el disco de arranque y, a continuación, reinicia el ordenador.
Más información
Con OS X El Capitan 10.11 o posterior, estos modelos utilizan la unidad interna para almacenar de forma temporal lo necesario para instalar Windows, de forma que no necesitas una unidad flash USB:
- MacBook Pro (2015 y posteriores)
- MacBook Air (2015 y posteriores)
- MacBook (2015 o posterior)
- iMac (2015 y posteriores)
- Mac Pro (finales de 2013)
Fuente: https://support.apple.com/es-es/HT201468
