Cuando instalas un videojuego con Steam, la plataforma te permite elegir en qué disco duro y directorio quieres alojarlo. Pero por si cambias de opinión, hoy te vamos a enseñar cómo mover tus juegos de Steam a otro disco duro sin tener que reinstalarlos, simplemente volcando todos los datos de un directorio a otro.
Para completar este proceso vas a tener que dar dos pasos. Primero tendrás que crear una nueva carpeta de biblioteca de Steam en la unidad de disco duro al que quieras mover el juego. Una vez creada ya sólo te quedará entrar en las propiedades del juego y elegir la nueva carpeta para recolocar allí todos sus archivos.
Aprender a hacer esto es ideal, por ejemplo, si decides instalar un nuevo disco duro en tu ordenador y quieres mover a él todos tus datos y juegos. También es práctico si quieres liberar espacio en tu disco principal y llevar determinados juegos al secundario. Por último, también es útil si quieres mantener el juego en el mismo disco duro pero prefieres moverlo a otra carpeta.
Como siempre, es muy importante que antes de nada te asegures de tener tu cliente de Steam actualizado a la última versión. Esta funcionalidad lleva tiempo estando presente, pero nunca está de más asegurarte de tenerlo actualizado antes de empezar a enredar. Una vez hecha la comprobación ya puedes empezar.
Primero crea una nueva carpeta de biblioteca
Lo primero que tienes que hacer es crear una nueva carpeta de biblioteca de Steam en el disco duro al que quieres llevar tu juego. Steam sólo permite mover los juegos en las carpetas para biblioteca que tengas preconfiguradas. Para hacerlo, en la barra superior del cliente haz click sobre el menú Steam, y elige la opción Parámetros.
Una vez estés en los parámetros de configuración de Steam, en la izquierda verás una barra con varias opciones. Haz click en la opción Descargas. Cuando lo hagas, en la parte de la derecha te aparecerán varios parámetros. Aquí tienes que hacer click sobre el primero de todos, el botón Carpetas de biblioteca de Steam.
Se te abrirá una ventana en la que te aparecerán las carpetas predeterminadas en las que puedes meter tus juegos. Ahora tienes que crear una nueva carpeta en el disco duro al que vayas a querer mover alguno de ellos. Para primero pulsa el botón Añadir carpeta de Biblioteca.
Se te abrirá un explorador de archivos. En él tienes una pestaña en la parte superior con la dirección predeterminada de tu carpeta actual para los juegos de Steamm. Pulsa en ella, y cuando se te despliegue tienes que elegir la unidad de almacenamiento en la que quieres crear esta segunda carpeta para poder mover allí tus juegos.
Cuando lo hagas, debajo te aparecerán todas las carpetas que tienes en ese disco duro. Es importante que recuerdes que la carpeta de biblioteca tiene que estar vacía y ser exclusiva para Steam. Por eso, si por ejemplo ya tienes creada una carpeta Juegos seleccionala, pero luego pulsa el botón Crear Carpeta para crear una nueva carpeta en el directorio.
Por defecto esta nueva carpeta se llamará SteamLibrary. Déjala con ese mismo nombre o ponle otro de tu preferencia y pulsa el botón Aceptar. Ahora, asegúrate de tener seleccionada esa nueva carpeta que has creado para los juegos de Steam y pulsa Seleccionar.
Una vez termines todo el proceso, como resultado ahora deberías tener una nueva carpeta de biblioteca de Steam, la predeterminada y la que has creado. Haciendo click derecho sobre la nueva carpeta podrás convertirla en predeterminada para que todos los nuevos juegos se instalen ahí por defecto, aunque esto último no es necesario.
Mueve tu juego de Steam a otro disco duro
El proceso para mover tus juegos a otro disco duro es individual, lo que quiere decir que puedes ir moviendo uno a uno tus juegos instalados a otra unidad en la que tengas otra carpeta de biblioteca preconfigurada. Para empezar a hacerlo, haz click derecho sobre uno de los juegos que tengas instalados y elige la opción Propiedades.
En la ventana de propiedades que se te abrirá, primero haz click arriba en la pestaña de Archivos Locales. En ella tendrás varias opciones, y tienes que hacer click sobre Mover carpeta de instalación para proceder a cambiar de unidad todos los archivos.
Cuando lo hagas te aparecerá una nueva ventana con las carpetas de biblioteca adicionales que tengas creadas. Por ejemplo, en la captura verás exactamente la misma carpeta que hemos creado hace un rato. Sólo tienes que elegir esta carpeta y pulsar sobre Move Folder para iniciar el proceso. Y ya está, Steam empezará a mover todos los archivos de sitio y cuando termine tendrás tu juego instalado en el disco duro en el que hayas configurado la nueva carpeta de biblioteca.

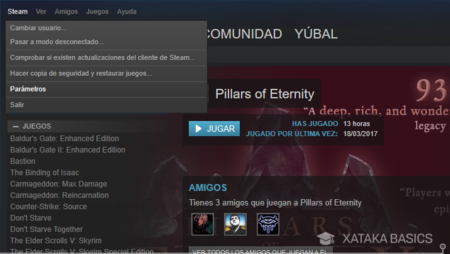
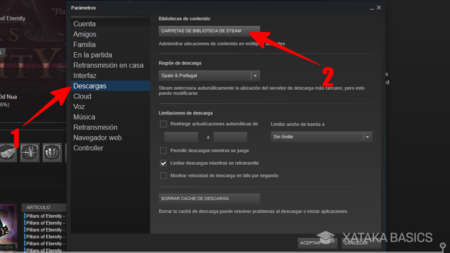
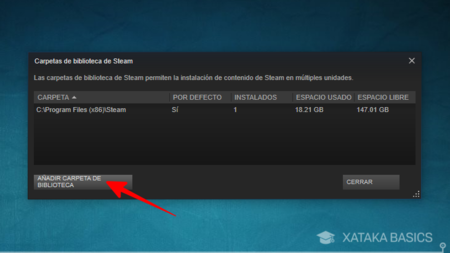
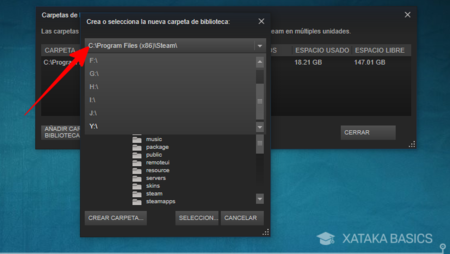
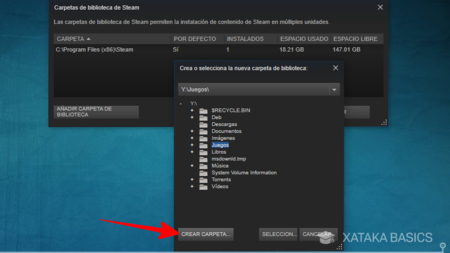
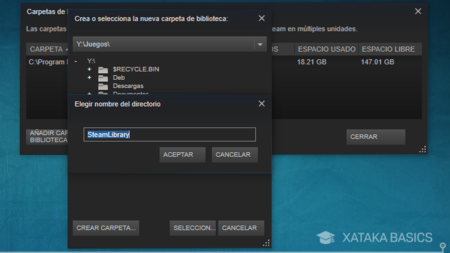
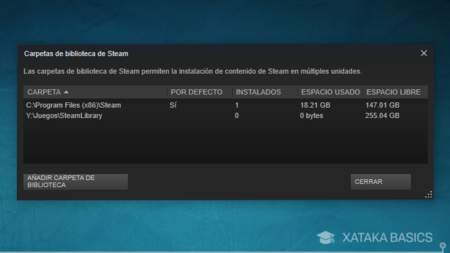
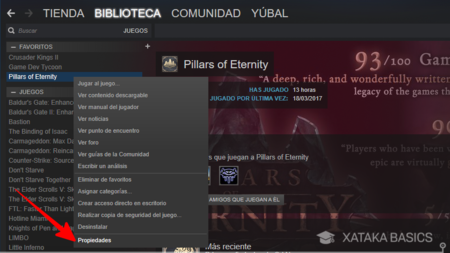
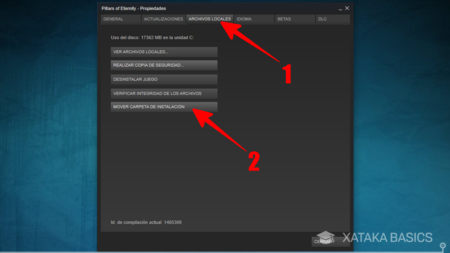
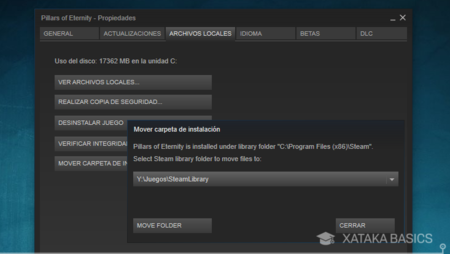
No hay comentarios:
Publicar un comentario