Si se muestra un signo de interrogación intermitente al iniciar la Mac
Si se muestra un signo de interrogación intermitente al iniciar una computadora Mac, significa que la Mac no puede encontrar el software de sistema.
Si el signo de interrogación se muestra por solo algunos segundos
Si la Mac se inicia con normalidad después de mostrar un signo de interrogación intermitente durante unos pocos segundos, es probable que sea necesario volver a seleccionar el disco de arranque en Preferencias del sistema.
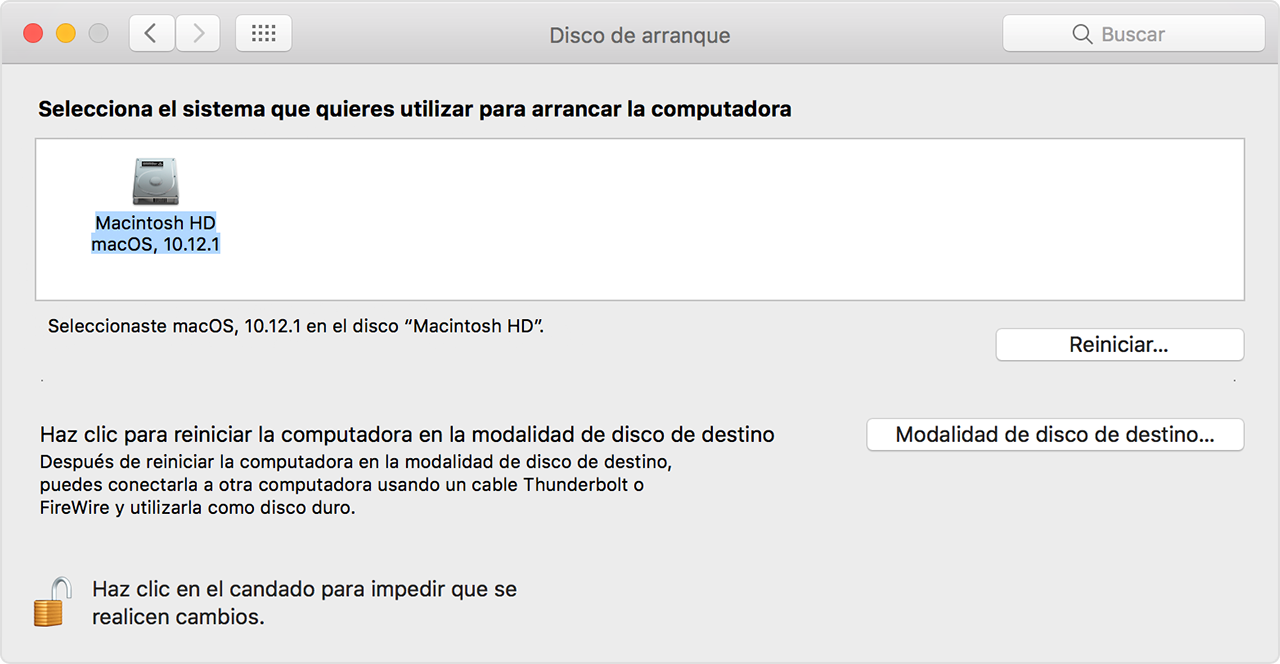
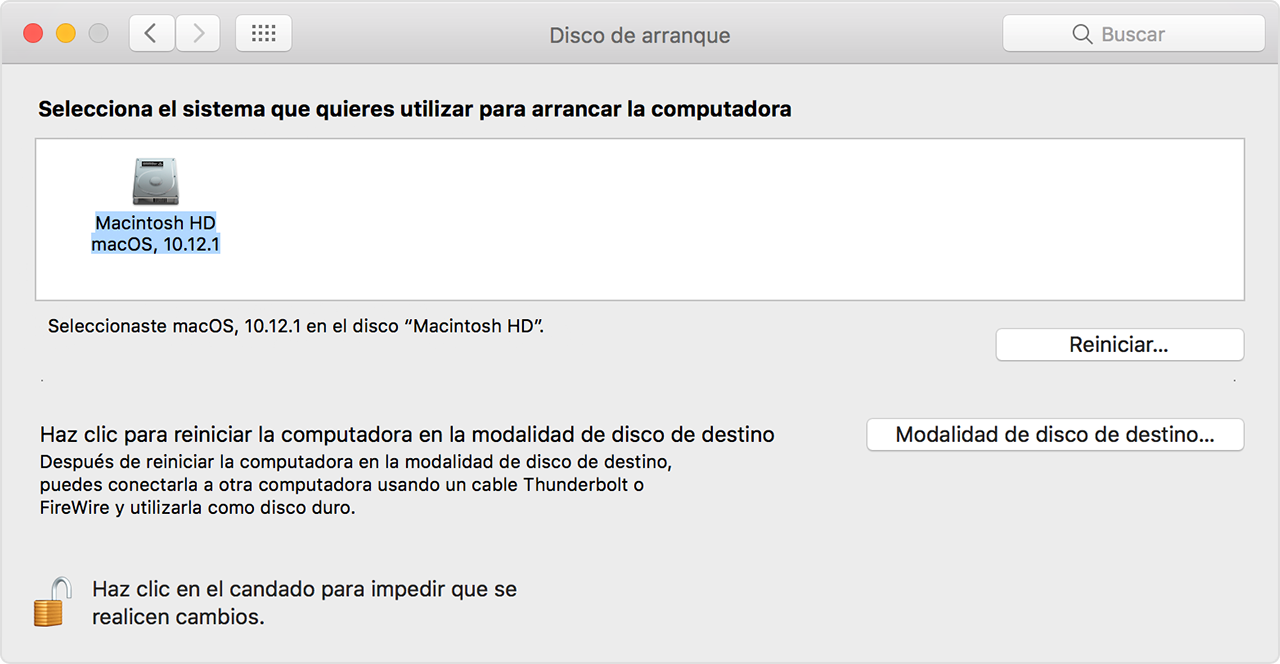
- En el menú Apple (), selecciona Preferencias del sistema y, a continuación, haz clic en Disco de arranque.
- Haz clic en el ícono del disco que sueles usar para iniciar la computadora. Por lo general, se llama Macintosh HD.
- Cierra la ventana Preferencias del sistema.
La Mac ahora debería iniciarse sin el signo de interrogación intermitente.

Si la Mac no se inicia
Si la Mac se inicia con un signo de interrogación intermitente, pero después el encendido se interrumpe, prueba los siguientes pasos.
- Mantén presionado el botón de encendido durante algunos segundos para apagar la Mac.
- Presiona el botón de encendido una vez para volver a encender la Mac. Mantén presionadas las teclas Command y R inmediatamente para iniciar la Mac desde Recuperación de macOS. Mantén estas dos teclas presionadas hasta que veas el logotipo de Apple.
- Si se te solicita, selecciona una red Wi-Fi para conectarte a Internet como parte del encendido.
- Una vez que aparezca la ventana Utilidades de macOS, selecciona Disco de arranque en el menú Apple.
- Selecciona tu disco de arranque y, a continuación, haz clic en Reiniciar.
Si no ves el disco de arranque en la ventana Disco de arranque, cierra la ventana y prueba con las siguientes secciones de este artículo.
Si no ves tu disco de arranque
Si el disco de arranque no se muestra en la ventana Disco de arranque, sigue estos pasos para verificar si necesita una reparación de directorios.
- Abre Utilidad de Discos desde la ventana Utilidades de macOS.
- En la ventana Utilidad de Discos, selecciona el disco de arranque (que normalmente se llama "Macintosh HD") en el lado izquierdo de la ventana.
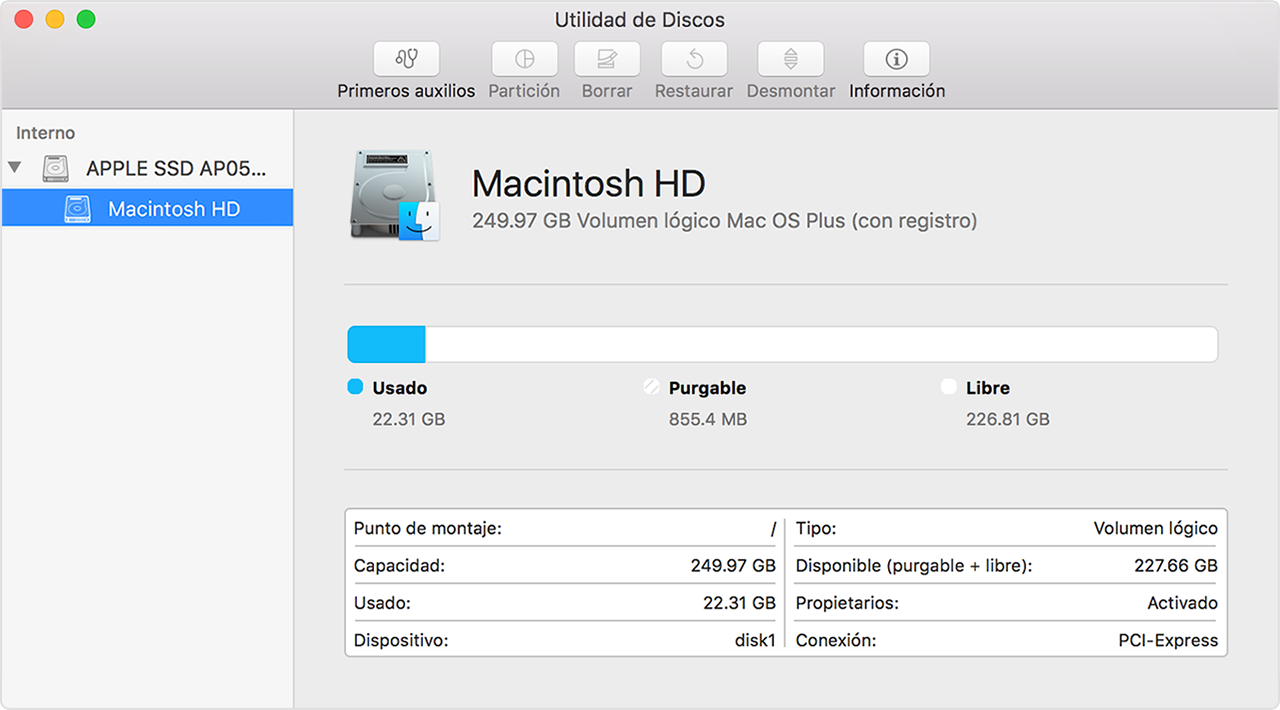
- Haz clic en la pestaña Primeros auxilios.
- Haz clic en el botón Reparar disco para analizar y reparar cualquier problema con el disco de arranque.
- Después de reparar el disco correctamente, sal de Utilidad de Discos.
- Selecciona Disco de arranque en el menú Apple. Selecciona tu disco de arranque y, a continuación, haz clic en Reiniciar. Si todavía no ves el Disco de arranque, prueba reinstalar macOS en el disco de arranque.
Si el disco de arranque integrado no se muestra en la ventana Utilidad de Discos, o si Utilidad de Discos indica que hay un problema de hardware, es posible que sea necesario reparar la Mac. Programa una cita con un Apple Genius o con un proveedor de servicios autorizado por Apple para obtener más ayuda.
Si Utilidad de Discos no puede reparar tu disco de arranque
Si Utilidad de Discos detecta problemas en el disco de arranque y no puede repararlos, es probable que debas reformatearlo. Antes de borrar el disco de arranque, debes realizar un respaldo de todos los datos importantes que contenga. Cuando se borra un disco de arranque, se borra todo el contenido de ese disco, incluidos los elementos de la carpeta principal, como los documentos o los elementos del escritorio.
Si no cuentas con un respaldo reciente de los datos personales que están almacenados en el disco de arranque, sigue estos pasos para hacer un respaldo de los datos en una unidad externa:
- Conecta una unidad externa con USB, Thunderbolt o FireWire a la Mac. La unidad debe tener el mismo tamaño o un tamaño mayor que tu disco de arranque. También debe ser una unidad que se pueda borrar.
- Usa Recuperación de macOS para borrar los datos de la unidad externa y, luego, instala macOS en dicha unidad. Asegúrate de seleccionar el disco externo que quieres borrar. No selecciones el disco de arranque integrado que, por lo general, se llama Macintosh HD.
- Una vez que finaliza la instalación, la Mac se reinicia automáticamente desde la unidad externa. Cuando aparezca el Asistente de configuración, selecciona la opción para migrar los datos desde otro disco. Selecciona tu disco de arranque integrado como el origen desde donde se deben migrar los datos.
- Al finalizar la migración, completa los pasos del asistente de configuración. Cuando aparezca el escritorio, confirma que los datos se encuentran en la unidad externa.
Ahora que tienes un respaldo en una unidad externa, sigue los siguientes pasos:
- Usa Recuperación de macOS para borrar los datos del disco de arranque integrado y reinstala macOS. No selecciones la unidad externa, sino el disco de arranque integrado. Cuando la instalación finaliza, la Mac se reinicia automáticamente desde el disco de arranque integrado.
- Después de borrar el disco de arranque y reinstalar macOS, la Mac se reinicia automáticamente y aparece el asistente de configuración. Para volver a copiar los datos personales en el disco de arranque, selecciona la opción del asistente de configuración para migrar los datos desde un respaldo existente de Time Machine o desde otro disco. Selecciona la unidad externa como la unidad desde la que se hará la migración de los datos.
Si no puedes borrar los datos del disco de arranque ni reinstalar macOS, es posible que sea necesario reparar la Mac. Programa una cita con un Apple Genius o con un proveedor de servicios autorizado por Apple para obtener más ayuda.

No hay comentarios:
Publicar un comentario