Muchos de nosotros hemos infravalorado alguna vez la importancia de actualizar BIOS. Es una acción que muchos usuarios temen por el siempre hecho de tener que tocar un elemento crítico para el arranque como es la BIOS. Pero nosotros os enseñaremos como hacerlo sin ni siquiera necesitar CPU o memoria RAM mientras que la placa sea compatible con el método.
Cuándo es necesario actualizar la BIOS
En plataformas ya con suficiente recorrido como por ejemplo placas Intel Z390, Intel B360 y del estilo en donde los chipsets llevan bastante tiempo entre nosotros, quizás no sea una acción demasiado trascendental. Pero en plataformas de estreno como son por ejemplo los AMD Ryzen 3000 con el nuevo chipset X570 será una acción vital.
La BIOS es el sistema básico de entrada y salida, y se encarga de la inicialización de todos los dispositivos que están conectados a la placa base, incluidas la CPU y la memoria RAM. En algunas ocasiones como las de los Ryzen 3000, la plataforma sale a la luz bastante verde. Por lo que no es de extrañar que nos encontremos con bastantes problemas a la hora de arrancar el equipo con una nueva CPU y un set de memorias nuevas o incluso también antiguas. Será en esta ocasión cuando necesitemos tirar de una actualización para intentar que todos los dispositivos sean detectados correctamente.
Otro de los motivos por el que debemos de actualizar la BIOS será cuando, por alguna razón, nuestro equipo comience a hacer “cosas raras” como reinicios sin motivo aparente, disminución de la frecuencia de la memoria o CPU, etc. Puede ser que por algún motivo la configuración se haya modificado, por ejemplo, al meter un nuevo procesador o algún módulo nuevo de memoria RAM.
Y si al arrancar no se enciende la pantalla ¿Cómo puedo actualizar BIOS?
Ya hemos visto en otros artículos en Profesional Review cómo poder actualizar la BIOS con los métodos normales que principalmente son dos:
- Directamente desde la BIOS: siendo el método más seguro, podemos entrar en la BIOS y ejecutar la herramienta integrada que casi todas tienen para actualizar la BIOS desde Internet o desde la unidad de almacenamiento en donde la hayamos descargado.
- Desde el sistema operativo: todos los fabricantes principales tienen un software que se instalan en el sistema operativo para poder hacer esta actualización sin necesidad de entrar en la BIOS. El método a seguir es prácticamente el mismo.
Pero existe una tercera forma de hacerlo que será directamente con un botón ubicado en la placa base. No todas ofrecen esta función llamada BIOS flashback, con la que podremos actualizar BIOS sin tener absolutamente nada de hardware conectado a ella. Esto es ideal cuando tenemos hardware a priori incompatible o que hace no arrancar ni siquiera la pantalla para interactuar con la BIOS.
BIOS Flashback: qué fabricantes la tienen y qué placas
Responder a la primera pregunta es fácil, ya que Asus, MSI, Gigabyte – AORUS y ASRock tienen esta tecnología disponible. Incluso otros fabricantes como NZXT la implementan, o algunos portátiles gaming selectos y orientados al overclocking.
Normalmente las placas que tienen esta opción son las que cuentan con doble BIOS o Dual BIOS. Estas placas son de gama media y alta, con chipsets que permiten el overclocking, y en consecuencia, necesitan un método efectivo para volver a restablecer una BIOS en caso de que la práctica falle. Entonces BIOS Flashback está diseñado para recuperar una BIOS de un error grave.
Esta función nos permite introducir el archivo BIOS en una unidad flash USB, y poder actualizar directamente la BIOS desde ahí. Tan solo necesitaremos conectar a alimentación de la placa para disponer de esta función.
Respecto a las placas compatibles, esto es bastante relativo, y cada uno de nosotros tendremos que irnos a las especificaciones o manual de la palca para averiguarlo. La forma más rápida de hacerlo será mirando en el panel E/S de la placa y buscar el botón “BIOS Flashback” (Asus y MSI), “Q-Flash Plus” (AORUS/Gigabye) o “Flash BIOS” (ASRock) en función del fabricante. Nunca debemos confundir este botón con el de Clear CMOS, es una función totalmente distinta.
Si no vemos éste botón en el exterior, es posible que esté en el interior de la propia placa, aunque lo más probable es que definitivamente no tengan esta función. Nuestro mejor aliado en un manual de usuario será Ctrl + F y buscar la palabra clave “flash” o “BIOS” para ver si hablando del asunto.
Las que no tienen esta función, no podrán actualizarse mediante éste método. No nos quedaría más remedio que hacerlo desde la BIOS o desde el software instalado en Windows.
Actualizar BIOS sin CPU ni RAM con BIOS flashback
Sin más, veamos el procedimiento a seguir en cada uno de los cuatro fabricantes principales. Estos pasos vendrán también en el manual de instrucciones de cada modelo compatible.
Cómo actualizar BIOS Asus desde USB
Comenzaremos por el método de actualización de las placas Asus. Recomendamos siempre descargar el manual de usuario para contrastar la información que damos con la placa en cuestión. El sistema por ahora es genérico en todas las placas Asus compatibles, así que no deberíamos tener problemas.
- Primero descargamos el fichero comprimido de la BIOS desde el apartado de soporte de la placa.
- Descomprimimos el fichero ZIP, el cual tendrá dos archivos, de los cuales uno debemos renombrar. Recomendamos activar la opción de Vista -> Extensión de nombre de archivos en el navegador de archivos para ver cuál es el que debemos renombrar.
- En todo caso, tendremos un segundo archivo ejecutable que hará automáticamente esta tarea por nosotros. De esta forma estaremos seguro de que nombre darle al fichero, que será “C8F.CAP”.
- Debemos meter este fichero .CAP en una unidad flash con sistema de archivos FAT32. El fichero no puede estar metido dentro de ninguna carpeta.
- Ahora debemos de tener la placa base apagada, pero siempre con el conector ATX conectado a ella y con alimentación. No es necesario conectar los cables CPU ni instalar RAM, CPU o tarjeta gráfica.
- Ahora conectamos la unidad flash al puerto USB especialmente designado para este método. Lo bueno de Asus, es que este puerto siempre viene indicado físicamente en la placa. Si no lo vemos, pues nos vamos al manual y ahí vendrá,
- Ahora pulsamos el botón BIOS Flashback durante tres segundos hasta que la luz comience a parpadear.
- El proceso de actualización comenzará. Cuando termine, la luz del botón de apagará y el proceso habrá acabado.
Debemos tener en cuenta que, si la luz pasa a ser contante tras 5 segundos de la actualización, significará que el proceso ha fallado. Bien debido a que no hemos metido la unidad en el USB correcto, que esta no es FAT32 o que el fichero de la BIOS no está bien renombrado.
Cómo actualizar BIOS MSI desde USB
Continuamos con el proceso de actualización para la BIOS de las placas compatibles MSI. El proceso será similar al anterior.
- Comencemos por descargar la BIOS más reciente desde el apartado de soporte de la placa.
- Ahora descomprimimos el fichero ZIP para obtener lo que serían dos archivos. El txt nos informa de los bugs arreglados, mientas que el fichero con extensión numérica será el que nos interesa.
- Debemos de renombrarlo con el nombre “ROM”, sea cual sea la BIOS y la placa, siempre será el mismo nombre.
- Ahora lo metemos como siempre en la unidad flash, que deberá tener como sistema de ficheros FAT32. El fichero no puede estar metido dentro de ninguna carpeta.
- Ahora nos dirigimos a la placa y conectamos le cable de corriente ATX y el de la CPU.
- Tras esto, conectamos la unidad flash al puerto USB en el que se indica “BIOS Fashback”
- Ahora pulsamos el botón con el mismo nombre y la luz empezará a parpadear. Como antes, hasta que la luz no se apague, significará que el proceso de actualización no ha terminado.
Si la luz pasa de parpadeo a sólida será porque el proceso no se ha podido llevar a cabo. Comprobemos los mismos factores que hemos expuesto en el apartado de la placa Asus.
Cómo actualizar BIOS Gigabyte desde USB
El sistema de Gigabyte/AORUS es el mismo que en los anteriores casos, aunque la marca lo denomina Q-Flash Plus.
- Nos iremos al apartado de soporte de la placa para descargar la última versión de la BIOS disponible.
- Descomprimimos el fichero ZIP. En el fichero comprimido vienen tres archivos, uno llamado autoexec.bat, otro llamado Efiflash.exe y otro con letras mayúsculas y extensión desconocida. A nosotros nos interesa éste último, ya que los ojos solo se podrán utilizar en modo comando y en un terminal de 16 bits.
- Renombramos el fichero con extensión desconocida como “bin”, respetando las mayúsculas y minúsculas por si acaso.
- De nuevo, metemos este fichero en una unidad flash con sistema de ficheros FAT32.
- Metemos la unidad flash en el puerto con la indicación “BIOS”, que además será de color blanco.
- Conectamos el cable ATX y cables de alimentación de CPU en la placa, aunque no necesitamos tener hardware alguno instalado en ella. De hecho, la BIOS principal solo se actualizará si no hay CPU conectada.
- Debemos asegurarnos que el botón SB Switch ubicado junto a las ranuras DIMM RAM está colocado en “1”.
- Con la placa apagada, pulsamos sobre el botón Q-Flash BIOS para que la luz del botón comience a parpadear, lo que significará que el proceso ha dado comienzo. Otra forma será pulsar el botón Q-Flash y luego el de arranque de la placa.
- Cuando deje de parpadear la luz significará que la BIOS se ha actualizado. Luego la placa se apagará, colocaremos el hardware correspondiente, y cuando arranquemos el proceso se completará.
Cómo actualizar BIOS ASRock desde USB
Seguimos con las placas ASRock que sean compatibles con esta tecnología. Nos iremos como siempre al apartado de soporte de la placa en cuestión, y descargaremos la última BIOS disponible. Están ordenadas por fecha, y debemos descargar siempre la versión global, que será la que tenga los caracteres latinos.
- De nuevo necesitamos una unidad flash con sistema de ficheros FAT32, así que copiaremos el archivo extraído del fichero comprimido en ZIP en esta unidad. El fichero no puede estar metido dentro de ninguna carpeta
- A continuación, debemos renombrarlo como “rom” sea cual sea la placa y la versión de la BIOS. Recomendamos siempre tener activada la opción de Vista -> Extensión de nombre de archivos.
- Ahora nos vamos a la placa que queremos actualizar BIOS y conectamos el cable ATX de alimentación. Solo necesitamos ese, así que nos aseguramos de que la PSU esté encendida y llegue corriente a la placa.
- Muy importante, meter la unidad USB en el puerto especialmente destinado a esta función. Normalmente será el primero empezando por arriba de la placa, pero lo tendremos indicado en el manual mediante un gráfico.
- Ahora pulsamos el botón BIOS Flashback durante 3 segundos o hasta que comience a parpadear. De esta forma se habrá iniciado la actualización.
- Cuando el botón termine de parpadear, la actualización estará completa. Es hora de conectarlo todo y encender la placa para que la actualización surta efecto.
Conclusión acerca de actualizar BIOS
Pues esta es la forma de actualizar BIOS sin CPU ni memoria RAM con la tecnología BIOS Flashback que los fabricantes ponen a nuestra disposición en sus placas de gama alta y algunas de gama media.
Un sistema verdaderamente útil de actualización, que debería de estar implementado en todas las placas de nueva generación que surgieran. Por desgracia, aún está limitado a placas con BIOS dual fabricadas para gaming y overclocking.
A veces incluso con una actualización de este tipo es bastante complicado conseguir arrancar la placa. Por ello es posible que el problema no se deba a la BIOS propiamente, sino a un hardware incompatible, mal instalado o un disco duro en mal funcionamiento.
Fuente: https://www.profesionalreview.com/2019/10/06/actualizar-bios-sin-cpu-ni-ram/


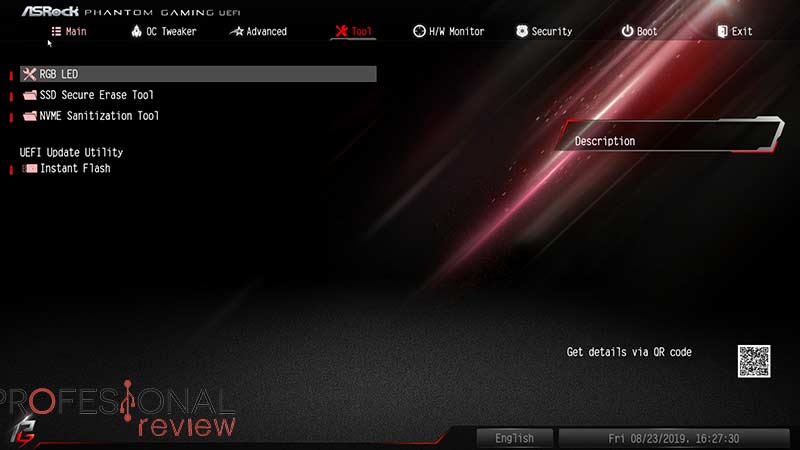

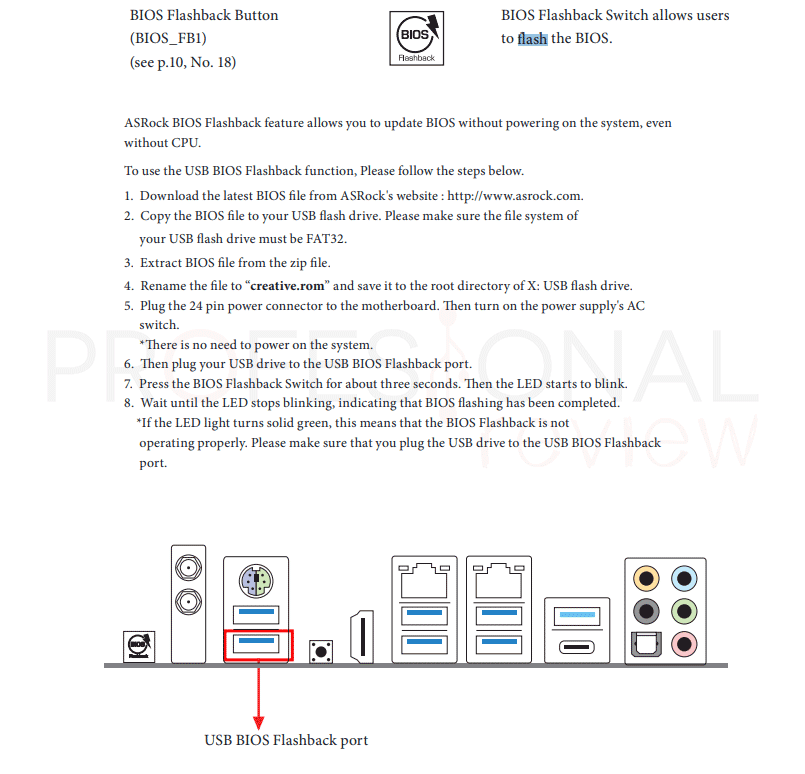
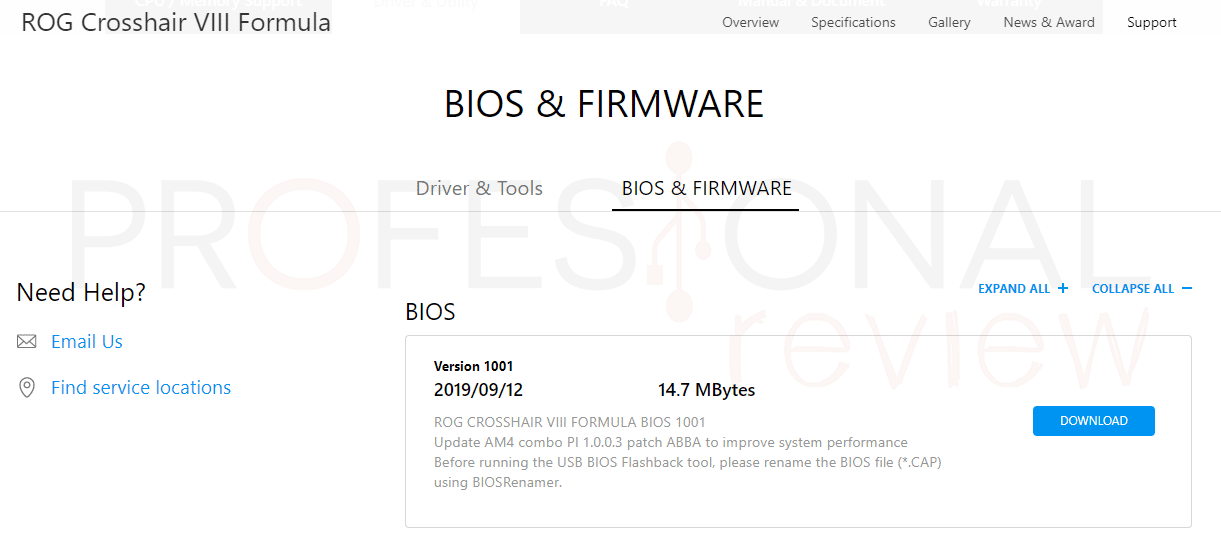
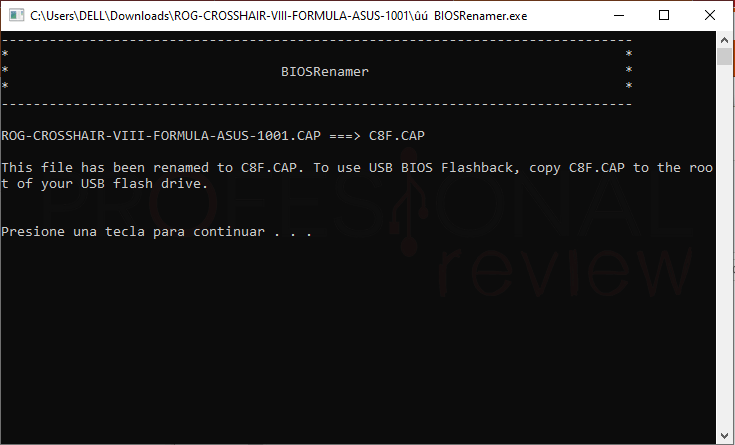

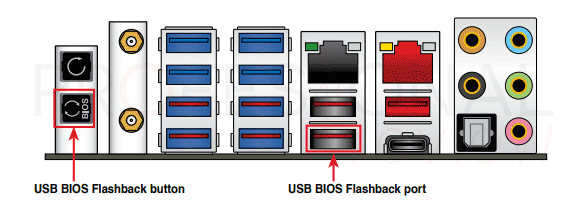
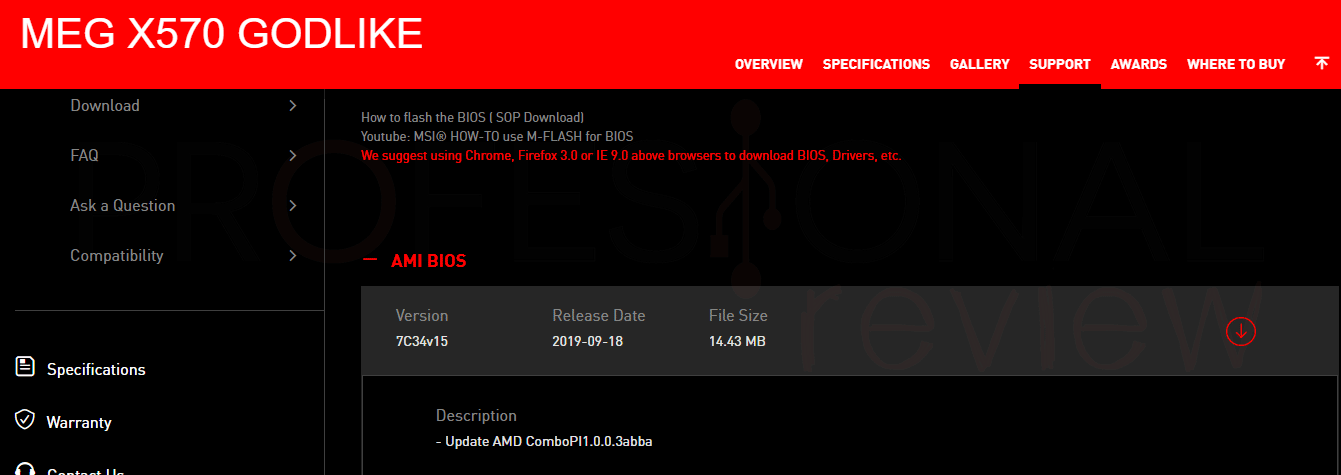

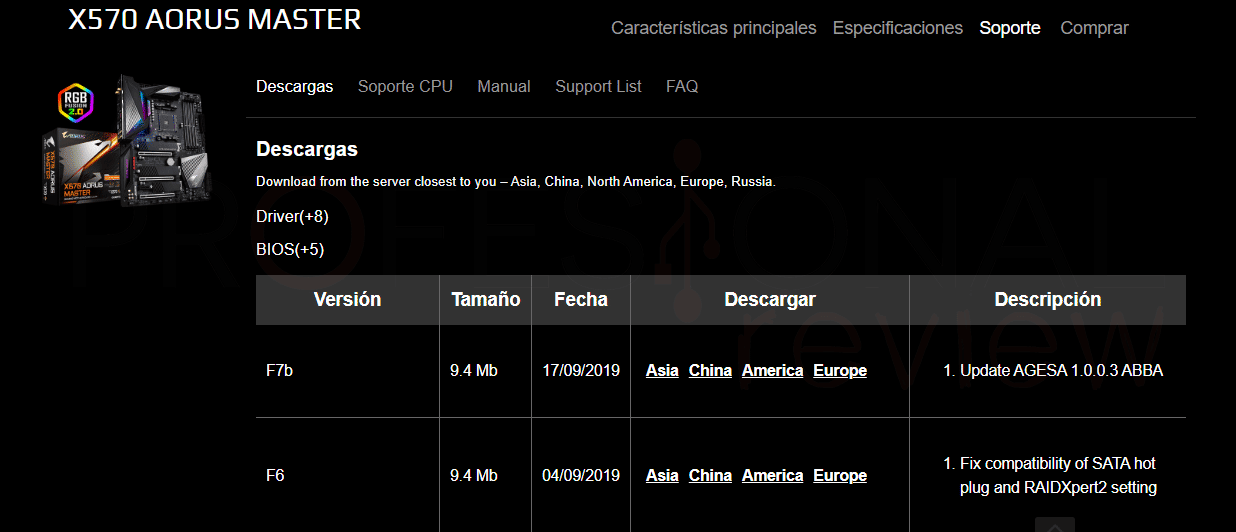

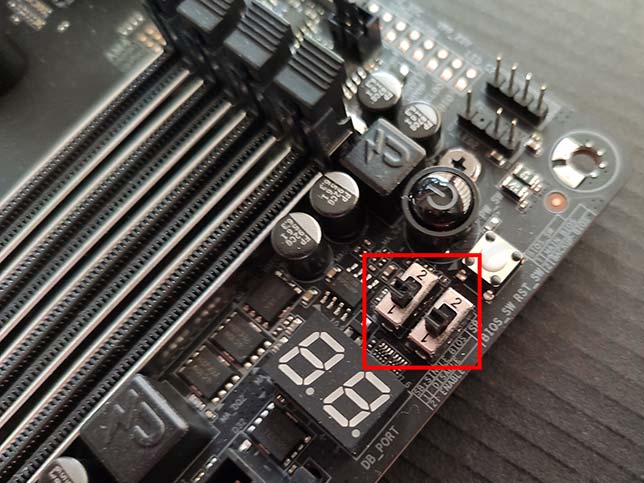
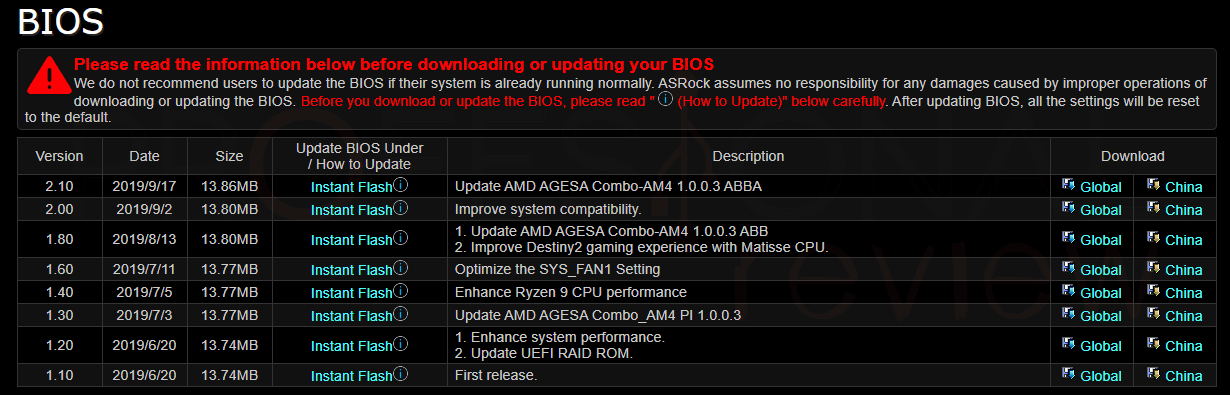
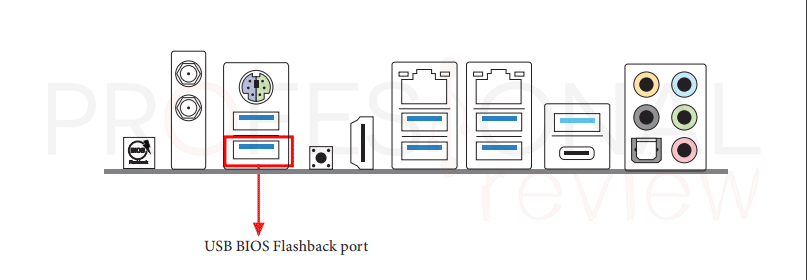
Emperor Casino Review - Online casino
ResponderEliminarEmperor Casino is a legitimate and febcasino legitimate online casino owned and operated by the gambling establishment. It 메리트 카지노 is a trustworthy website which only accepts Bitcoin. It is Rating: 제왕카지노 4.2 · Review by Shootercasino